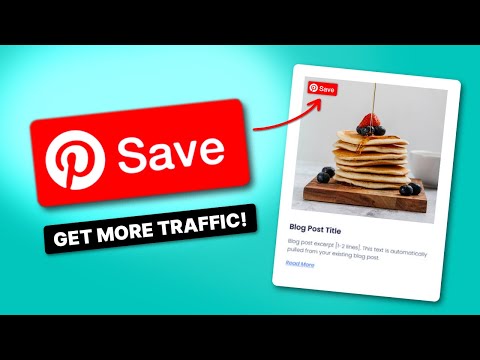While keywords and phrases get searched, it's the image itself that lures in those clicks. So, how do you make sure your most Pin-tastic images get shared?
You force pin images that are perfect for Pinterest.
In this guide, I'll explain what, why, and how to force-pin images so you can easily choose the best images for Pinterest and maximize your reach without any extra effort (or coding!).
Discover Our Top 5 Tips for Optimizing your Pinterest Account
Sign UpWhat is force pinning, and why is it important?
Force pinning lets you choose the exact image readers repin to Pinterest from your blog post. No matter which image they click.
Why is this such a big deal? Well, not every image on your website is Pinterest-perfect. Some might be too small, horizontal, or not attention-grabbing enough.
Force pinning lets you swap those “meh” images with eye-catching, Pinterest-optimized ones that people are more likely to save. The kind with bold text, pretty photos, and a layout that grabs attention.
Here's why else force pinning is big for your Pinterest marketing strategy:
- Bring more traffic to your blog with the right Pin
- Get more saves with better-looking Pins – the ones you made for Pinterest
- Better Pinterest SEO: Optimized images and descriptions help you show up in Pinterest results.
Now that I've explained the what and why of force-pinning hidden images, let me explain how to force-pin images.
How to force-pin images to Pinterest with Tasty Pins
You can force pin images with some manual HTML coding or with a WordPress Pinterest plugin like Tasty Pins (my go-to).
This is one of my favorite features of the WP Tasty Pins plugin: the ability to easily force-pin images in your blog posts.
Plus, you can optimize Pin descriptions and disable pinning on certain images – all without touching any code.
And it only takes 4 simple steps!
1. Download and install Tasty Pins
Grab Tasty Pins, and then go to your WP Tasty account page. Download the plugin file. It'll be a ZIP file, so don't unzip it!
Then, log into your WordPress and go to Plugins > Add New.

Then, you click Upload Plugin and choose the Tasty Pins ZIP file you downloaded.
And don't forget: Does your browser automatically unzip files? You need to re-zip the Tasty Pins folder before uploading it to WordPress.
After you install the plugin, click the Activate Plugin button.
That's it – you're ready to start optimizing your images for Pinterest!
2. Add a hidden Pinterest image
Scroll to the bottom of your WordPress post editor and find the Tasty Pins meta box.
It looks just like this 👇🏻

Click Select Images and choose the Pinterest-perfect image you want to force pin. This will be your hidden image. And you'll only be able to see it in the meta box.
When you upload that hidden Pinterest image, you'll also be able to add a Pinterest title and description. You can also add a Pinterest repin ID that is shared with your image!
Remember, including relevant keywords in the title and description is extremely important for expanding your Pinterest reach.
3. Check the force pinning of a hidden image box
In the Tasty Pins meta box, make sure to check the box labeled Force pinning of hidden images.

This tells Tasty Pins to use your hidden Pinterest image as the default when someone pins from your post.
4. Save and publish
That's it! Save your post and publish it.
Now, whenever someone clicks the “Pin It” button on any image in your post, Tasty Pins automatically pins your chosen hidden image. That way, your content always looks its best on Pinterest.
How to force pin images manually
Can I force pin images manually?
To manually force-pin an image, you have to add a special
data-pin-media attribute to your image’s HTML tag.
<img src="example.com/myimage.jpg" data-pin-media="example.com/pinterest-image.jpg" />It’s also super time-consuming. Especially if you’re updating content regularly or using lots of images in a post.
Worse? A single typo or misplaced bracket can mess with your layout or cause major display issues.
If you're not into debugging broken code after your morning coffee, trust us, the Tasty Pins way is much easier.
Go create your force pin images!
You've got the lowdown on how to force pin images. And how Tasty Pins makes it a cinch to share your blog content on Pinterest.
With a few simple clicks, you can customize Pinterest hover buttons, hide Pinterest images, disable pinning on those not-so-pretty pics, and so much more.
So go on, create stunning visuals, and pin like a pro! Your Pinterest boards are waiting to be filled with your amazing content.